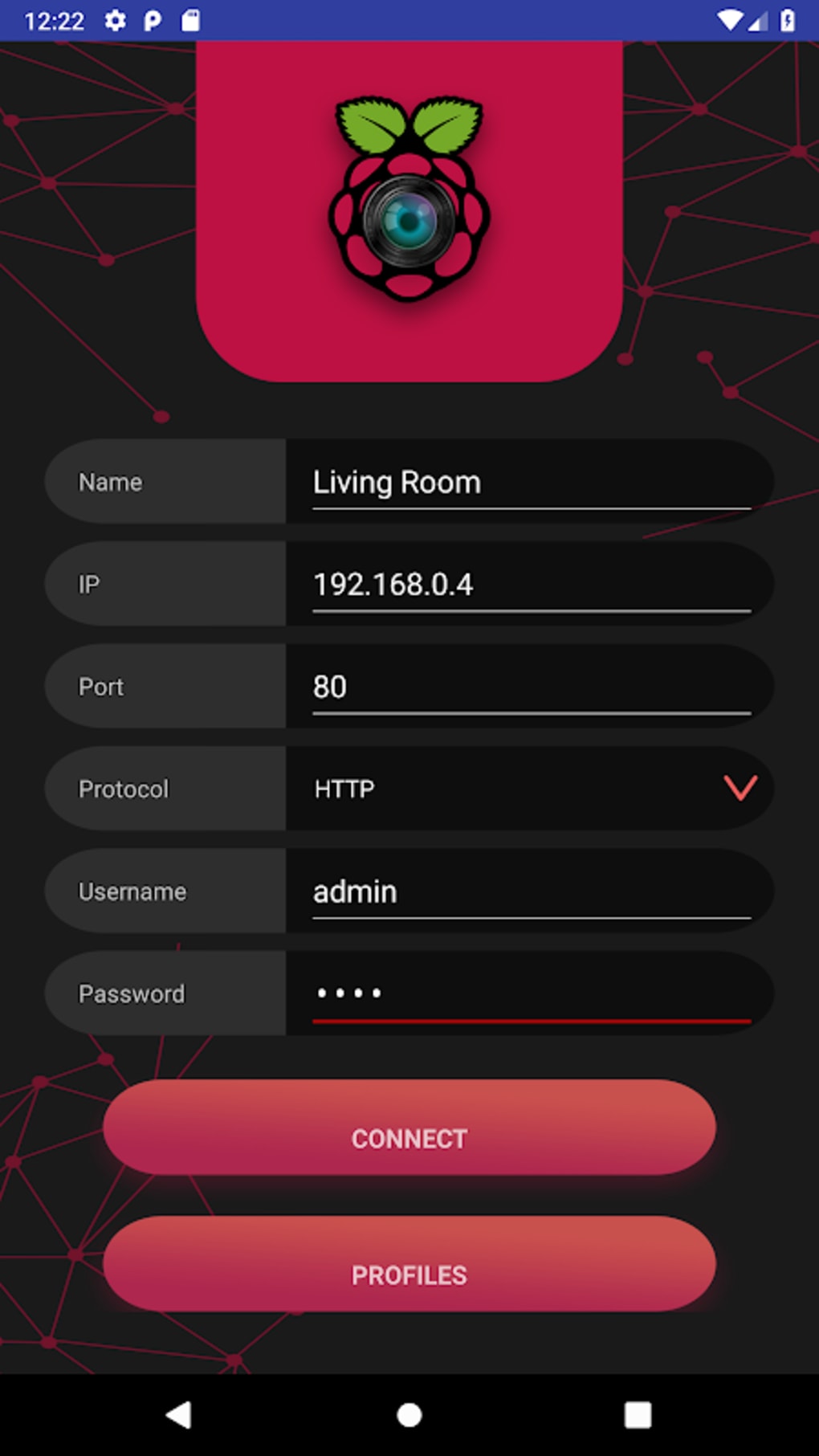Are you ready to unlock the full potential of your Raspberry Pi and take control from anywhere? The world of free remote monitoring for your Raspberry Pi is at your fingertips, offering unprecedented access and control without costing a penny.
This guide is designed to navigate the complexities of remote access, arming you with the knowledge to set up, optimize, and troubleshoot your Raspberry Pi projects with ease. Forget costly subscriptions and restrictive software. By leveraging the power of free tools and open-source solutions, you can transform your Raspberry Pi into a powerful, remotely accessible device.
| Category | Details |
|---|---|
| Project Type | Raspberry Pi Remote Monitoring and Control |
| Primary Goal | Enable remote access and control of a Raspberry Pi using free tools. |
| Core Technologies | SSH, VNC, Raspberry Pi Connect, System Monitoring Applications |
| Cost | Free (utilizing open-source and free software) |
| Target Audience | Hobbyists, IoT enthusiasts, students, and anyone looking to remotely manage their Raspberry Pi projects. |
| Benefits |
|
| Reference Website | Raspberry Pi Official Website |
Remote access to your Raspberry Pi offers a wealth of benefits. You gain the ability to monitor system performance, execute commands, and even interact with a graphical desktop environment, all from a distance. This is invaluable for a wide range of applications, from home automation and IoT projects to server management and educational endeavors. Think about the possibilities: monitoring your home weather station from your office, controlling a robot from across the country, or debugging a software project without being physically present.
One of the most straightforward methods for achieving remote access is through Secure Shell (SSH). SSH provides a secure, encrypted connection to your Raspberry Pi, allowing you to execute commands remotely. To get started, you'll need to enable SSH on your Raspberry Pi. This is typically done through the Raspberry Pi configuration tool or via command line. Once enabled, you can connect to your Pi from any device with an SSH client (like a terminal on Linux/macOS or PuTTY on Windows), using the Pi's IP address and your login credentials.
Another powerful option is Virtual Network Computing (VNC). VNC allows you to view and control the graphical desktop of your Raspberry Pi remotely. Setting up VNC involves installing a VNC server on your Pi and a VNC viewer on the device you wish to use for remote access. Popular VNC server options include RealVNC and TightVNC. Once configured, you can connect to your Pi's desktop, just as if you were sitting in front of it.
For those seeking an all-in-one solution, Raspberry Pi Connect is a free screen sharing and remote shell service provided by Raspberry Pi themselves. This service simplifies the process, offering an easy-to-use interface for remote access. It's an excellent option for beginners, as it minimizes the complexity of the setup process.
To effectively monitor your Raspberry Pi's performance, you can utilize system monitor applications. These applications provide real-time data on CPU usage, memory consumption, disk space, and network activity. Many free and open-source system monitoring tools are available, allowing you to keep a close eye on your Pi's health and performance. Some popular options include `htop` (command-line), and various web-based monitoring tools that you can install and access through your web browser.
The process of setting up remote access typically begins with preparing the Raspberry Pi. This involves installing an operating system (usually Raspberry Pi OS) on an SD card. Download the official Raspberry Pi Imager from the Raspberry Pi website. Insert an SD card into your computer. Open the Imager and select the operating system image you want to install (e.g., Raspberry Pi OS). Choose your SD card and click "Write". This process will flash the operating system onto your SD card, making it bootable.
Once the operating system is flashed, insert the SD card into your Raspberry Pi and power it on. You can then configure your Raspberry Pi to connect to your local network, either through Wi-Fi or an Ethernet cable. Many operating systems will automatically detect and connect to your Wi-Fi network upon first boot, provided you have configured your network credentials during the image flashing process (e.g., by editing the `wpa_supplicant.conf` file on the SD card before booting).
Setting up SSH, as mentioned earlier, is a crucial step. Ensure SSH is enabled in your Raspberry Pi's settings. You may also need to configure port forwarding on your router if you plan to access your Pi from outside your local network. This involves forwarding port 22 (the default SSH port) to your Raspberry Pi's local IP address. Be sure to set up a strong password for your Raspberry Pi to secure your remote access.
For VNC access, install a VNC server on your Raspberry Pi (e.g., RealVNC Server). Configure the server with a secure password. Then, install a VNC viewer on your remote device (e.g., RealVNC Viewer or TightVNC Viewer) and connect to your Raspberry Pi using its IP address and the password you set. Similarly to SSH, you may need to configure port forwarding on your router for remote access.
Troubleshooting is an integral part of setting up any remote access solution. Common issues include network connectivity problems, incorrect IP addresses, firewall restrictions, and incorrect SSH or VNC configurations. If you can't connect, double-check your network settings, the IP address of your Raspberry Pi, and the firewall rules on both your Pi and your router. Also, verify that SSH and VNC services are running correctly on your Pi.
Optimizing your Raspberry Pi for remote access is essential for a smooth experience. Ensure your network connection is stable. Consider using a wired Ethernet connection for better performance, especially for VNC. Close unnecessary applications on your Pi to conserve resources. Finally, always keep your Raspberry Pi's operating system and software up to date to benefit from security patches and performance improvements. Regularly monitor the health of your SD card, as this is a critical component, and a failing SD card can disrupt your remote access capabilities.
SD card plays an essential role on Raspberry Pi, and with the help of remote iot, you can monitor sd card health and detect the remaining lifetime and disk errors of the sd card so that you can determine if you need to replace the sd card or not. We recommend using an SD card with at least 32GB of storage for Raspberry Pi OS installations. For Raspberry Pi OS Lite, at least 16GB is sufficient. You can use any SD card with a capacity of less than 2TB. Capacities above 2TB are currently not supported due to limitations in the MBR.
For the Raspberry Pi 3 Model B+, the PCB technology has been changed to provide better heat dissipation and increased thermal mass. In addition, a soft temperature limit has been introduced, with the goal of maximizing the time for which a device can sprint before reaching the hard limit at 85C. Using the official Raspberry Pi Imager, you can easily flash the operating system of your choice to an SD card. When raspberry pi imager has completed the flashing process, we can move and test our new configuration. Insert the SD into the Raspberry Pi (or plug your USB drive). Plug in the power supply. Wait about 5 minutes for the first boot to complete.
Before the Raspberry Pi 3 Model B will network boot it needs to be booted from an SD card with a config option to enable USB boot mode. This will set a bit in the OTP (one time programmable) memory in the Raspberry Pi SoC that enables network booting.
Raspberry Pis official microSD cards support DDR50 and SDR104 bus speeds. Additionally, Raspberry Pi SD cards support the command queueing (CQ) extension, which permits some pipelining of random read operations, ensuring optimal performance. Insert your microSD card into your computer and click choose SD card via OctoPrint on Raspberry Pi. Cura is a free slicing on Raspberry Pi, enabled remote monitoring via.
It is much easier to look at gigabyte values as opposed to bytes. The output from this command is very informative because it also shows us the size of all the mounts on our system; however, this includes pseudo file systems, such as all the tempfs directories in the screenshot above. One of the first steps in setting up your Raspberry Pi is connecting it to a screen. This allows you to view the Raspberry Pi OS desktop environment and to enable remote connection. Remote connection with secure shell (SSH) is a convenient way to access your Raspberry Pi without connecting it to a monitor.
The focus on free tools and open-source solutions is a cornerstone of this approach. Options like SSH, VNC, and Raspberry Pi Connect provide robust, cost-effective solutions for remote access. By using these tools, you avoid the recurring costs of proprietary software and maintain complete control over your devices. In addition, free, open-source system monitoring tools empower you to keep track of your Raspberry Pi's vital statistics. This is particularly important when your Raspberry Pi is running headless (without a monitor, keyboard, or mouse).
The initial setup involves several key steps. After downloading the Ubuntu Server image, you use a tool like Balena Etcher to write the image to an SD card. Inserting the SD card into your Raspberry Pi and powering it on begins the process of installing the operating system. Once Ubuntu is installed, you can configure SSH and VNC, setting up remote access capabilities. Make sure to consider the network setup, including assigning a static IP address to your Raspberry Pi for easier access. This prevents the IP address from changing, which would require you to constantly update your remote access settings.
When choosing an SD card for your Raspberry Pi, consider its capacity and speed. A faster SD card will improve the performance of your Raspberry Pi. Also, ensure the SD card is from a reliable manufacturer. The SD card is crucial for the operation of the Raspberry Pi, which is why it's a good idea to keep an eye on the health and remaining lifetime of the SD card. Monitor SD card health and remaining lifetime of raspberry pi. On raspberry pi, the SD card is an essential component. There's nowhere for rather important features such as an operating system. But the fragility of SD cards is the weak link in the raspberry pi ecosystem. If you dont have one yet buy an SD card
By using the Raspberry Pi Connect, you can quickly and easily set up remote access. Raspberry Pi Connect, a free screen sharing and remote shell service or Raspberry Pi OS with desktop, on the SD card. For raspberry pi os lite, at least 16gb of storage is recommended. SD cards with a capacity of less than 2TB are generally supported. Capacities above 2TB might not be supported due to MBR limitations. Before the Raspberry Pi 3 Model B will network boot it needs to be booted from an SD card with a config option to enable USB boot mode. This will set a bit in the OTP (one time programmable) memory in the Raspberry Pi SoC that enables network booting. After the files are written and verified, the setup is complete.
Remember that remote access introduces security considerations. Always use strong passwords, and consider using a VPN (Virtual Private Network) for added security when accessing your Raspberry Pi over the internet. A VPN encrypts your traffic, making it much harder for unauthorized individuals to intercept your data. Another option is to use an external service like RealVNC's cloud VNC viewer, which handles the security aspects for you. The key is to balance convenience with security, ensuring your remote access setup is both functional and secure.
Finally, keep in mind the hardware requirements. A Raspberry Pi, preferably the Pi 4 with 2 or 4 GB of RAM, is recommended. Make sure to have a USB (C for the Pi 4, micro USB for older ones) power supply with around 3.0A. A case (with cooling) for the Pi or at least heatsinks will help with thermal management, especially if you plan to run your Raspberry Pi continuously. If you are setting this up for the first time, you will also need a monitor, keyboard, and mouse for the initial setup. Remote connection with Secure Shell (SSH) is a convenient way to access your Raspberry Pi without connecting it to a monitor.
By following these guidelines, you can set up a secure and efficient remote monitoring and control system for your Raspberry Pi, all without spending any money. Embrace the power of free tools and open-source solutions, and unlock the full potential of your Raspberry Pi projects.